- Home
- 7 Steps of Goal Setting
- Email Template
How to Create an Email Template
These steps to create an email template save you plenty of time and stops you reinventing the wheel for those regular mail outs.
Do you find yourself writing a similar message to what you wrote last week? Perhaps you search through your sent folder or even go to the trouble to re-craft your message? Why not save yourself from reinventing the wheel and use templates.
Templates are particularly useful in messages in which only specific information changes. It is good for regular mail-outs and notifications to clients and suppliers, and regular updates to your team and company.
You can create email templates in Outlook, Lotus
Notes, and Gmail. Here I provide a step-by-step instruction for
Microsoft Outlook 2010.
Creating the email template
1. Launch Microsoft Outlook 2010 and click on New Email
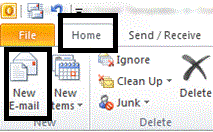
2. Now compose your email with the correct email etiquette. In your template, it is good practice to have
- a clear subject line,
- a clear and concise message, and
- an email signature that has your contact details.
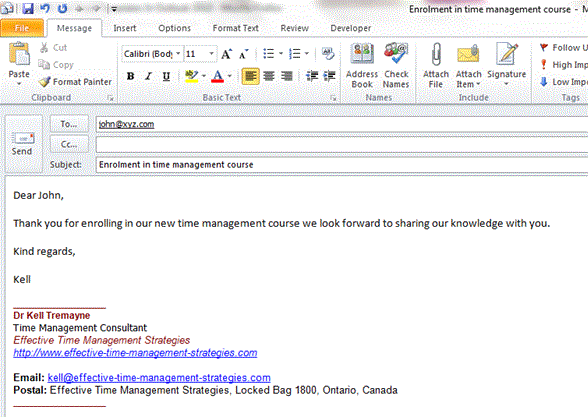
3. Now go to File menu and click Save As
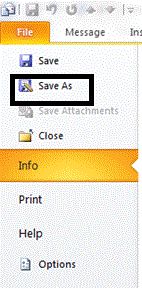
4. Now go to Save a type and in the drop down list select Outlook Template and give the email a name that is clear and appropriate for this template. I recommend you use your subject title (which should be clear).
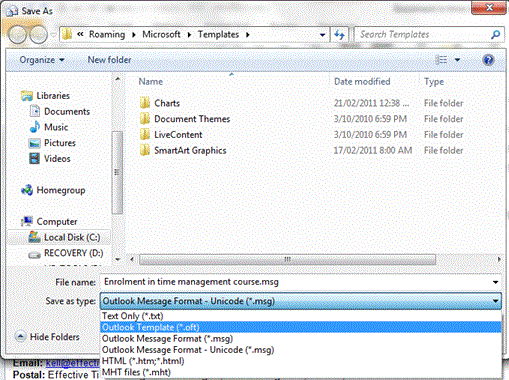
Using your template
1. Now to use this template for future email responses you need to navigate to Developer tab.
If you don’t have the Developer tab (which you probably won’t) then you need to follow these steps:
- Go to File menu
- click Options, and in left pane click Customize Ribbon,
- From right pane enable Developer check-box,
- Click OK to to see Developer tab on the ribbon.
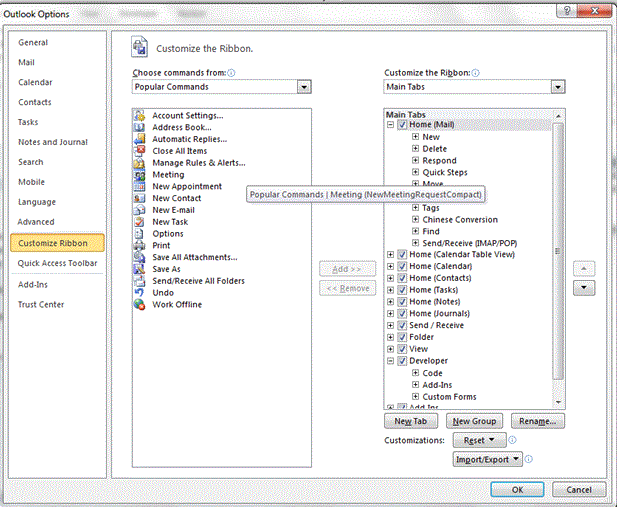
After you follow these steps you will notice that on the top of the window you will have a Developer tab.
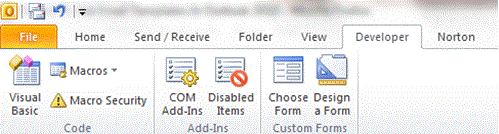
2. Now click on Choose Form and in the drop down list for ‘Look In’ choose User Templates in File System.
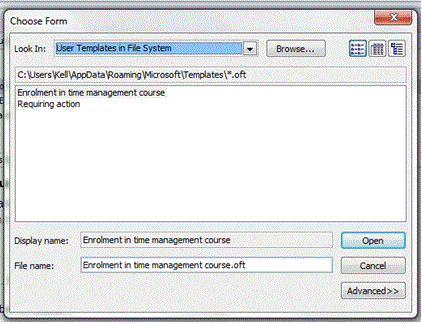
3. Now highlight the template you are interested in
using – in this case it is 'Enrollment in time management course' - and
hey presto here is the template that you have saved.
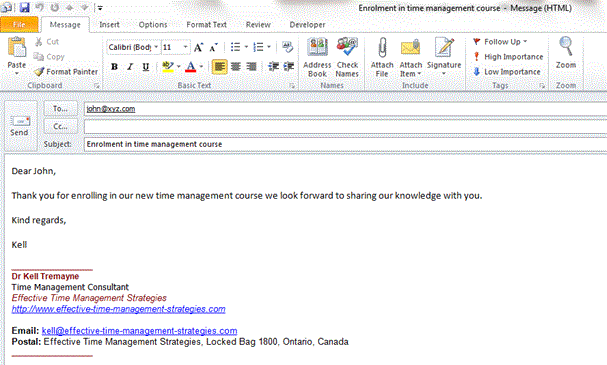
With this template consider changing the particulars, such as the recipient or specific details in the message. Templates are very useful for those regular emails that you send to clients or suppliers which you can do with the click of a button.
Make sure that you follow the rules for how to write an email before you press send.
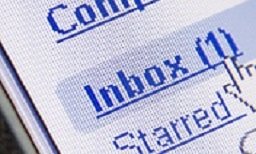


New! Comments
Have your say about what you just read! Leave me a comment in the box below.