- Home
- 7 Steps of Goal Setting
- Email Signature
Create an Email Signature
While an email signature may be the last thing that people read they reflect your personal image and affect the tone of every email. You can create and store different signatures for different circumstances - from a plain text signature to one that has a photo, a business card, or a quote that reflects your personality.
But retyping a signature for every email that you send can be a time-waster. It is easy to create several signatures that contain the relevant information that you want to include. Here I provide you with a guide to create a signature in Outlook 2010.
Creating an email signature in Outlook 2010
1. Open a new email and on the Message tab in the Include group click on Signature and click on Signatures.

2. A new window called ‘Signatures and Stationary’ opens. Click on New and type the name of your new signature and click OK
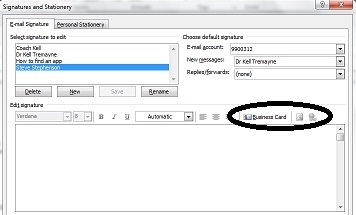
3. Now in the 'Signatures and Stationary' window go to Edit signature. In the edit signature box type the email signature that you would like. Use the formatting options in the buttons just below the edit signature.
4. To add a business card a hyperlink or a photo of yourself then the buttons that I have circled in the picture to enable you to put these into your email signature.
Click OK when you are happy with your signature.
Add your signature automatically to your email
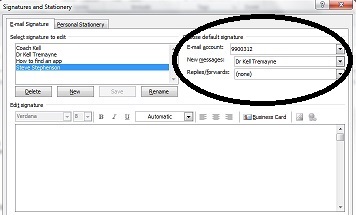
This signature can be added automatically to each email that you send out or you can choose to attach this email to each message. To add this signature automatically to each email that you send, you can:
- Under the default signature in outlook choose the email account that you
want to associate the signature to. This is circled in the image to your right.
- Choose the ‘New Messages’ and choose the signature that you want to associate with new messages from this email account.
- You may also want to include your signature in your reply’s and forwards. This is also done in the Replies/Forwards option that is circled.
If you use a Gmail account then please see these options to create a signature in Gmail.
Creating a polished signature is an important part of email etiquette as it provides a consistent professional tone to the end of your emails and an opportunity to provide important contact details and alternative means of contact to the recipient.


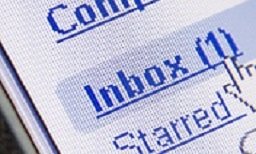
New! Comments
Have your say about what you just read! Leave me a comment in the box below.