- Home
- 7 Steps of Goal Setting
- Email Filtering
Email Filtering to Organize your Inbox
Email filtering organizes your Inbox and reduce the number of low value emails your receive of a daily basis. The average worker sends and receives 120 emails per day (Radicati Group) and this is on the increase. If you want to keep your Inbox under control a great way is to filter the low value emails and highlight the important ones. Here I provide some filters that you may want to apply that keep your Inbox under control.
Think about all the different emails that you get. Some are likely to be more important than others. Low value emails are likely to be emails that
- provide shopping or promotions,
- newsletters,
- social updates, or
- CC emails.
Many people like to create filters to keep their Inbox organized and clean. Here I provide of my favorite filter ideas.
Newsletters – Email filtering by sender
In Outlook 2007 do the following to filter by sender.
- Create a folder called 'Newsletters'
- Find a newsletter in your Inbox (in my case there is a newsletter from ‘ACA Ezine’)
- Right click on the email. In the drop down menu choose Create Rule
- Tick the top box (in this case from the Newsletter sender which was From ACA Ezine). Also tick the box Move the Item to folder and select the folder 'Newsletters'
- Click OK
You may also want to apply the same filtering to your Gmail account.
Anytime that you receive an email from this sender it will go bypass your Inbox and go straight into the folder called Newsletters.
If another newsletter comes in from another sender then simply follow the above steps to ensure that any future emails from this sender go to the Newsletter folder. A variation on this email filtering rule is to create a folder called 'To Read' and filter all your Newsletters to this folder.
Shopping or Promotions – Email filtering by subject
I find that shopping promotions can often clog my Inbox and rather than filing or deleting them every morning when I check my email I would rather create a folder in which I can filter all these messages to look at later. For this I filter by subject.
Choose subject terms that are related to your shopping. These might include choosing subjects such as “shopping” or “free promotion”. I have provided an example for Outlook 2007 in which I choose these terms below, but of course your own ideas may be very different.
1. Create a folder called 'Shopping'
2. Click on Tools and in the drop down menu choose Rules and Alerts
3. Click on New Rule
4. Click on Email messages when they arrive
5. Click Next
6. Then tick with specific words in the subject
7. Click on the highligted 'specific words' link in Step 2 (this is at the bottom of the box)
8. At Specify words of phrases to search for in the subject I typed in the word 'Amazon' and clicked Add (Please
be careful which words you put here as any word with this in the subject
line will be sent to this folder).
9. Choose any other words you may want to filter and press OK
10.Click Next
11.Click on move it to a specified folder
12.Click on the specified folder and choose the folder you set up in step 1 ('Shopping')
13.Click Next (unless you want to add exceptions to the rule. For example maybe you don't emails with this subject to go into the Shopping folder if they are sent from your boss?)
14.Turn on this rule so that future emails with these words in the subject line are filtered to the Shopping folder.
An alternative to setting up an email filter by subject may be to create a shopping by sender. If this sounds like something you want to do then consider using the filtering by sender option. Look at your emails and the online stores that you receive and create a filter by sender, for example “Amazon”, Walmart” or “Groupon" and follow the steps in email filtering by sender.
Social updates - Create an email filter by email address
Do you get bombarded with updates from Facebook, Twitter, or LinkedIn. If so, then filtering these updates to a social media folder could reduce volume of email you are receiving.
- Create a folder called ‘Social Media’
- Find an email that you want to set a rule for it to go to the ‘Social Media’ folder
- Right click on the email
- In the drop down menu choose Create Rule
- Tick the top box (in this case from the sender which was Facebook). Also tick the box “Move the Item to folder” and select the folder 'Social Media'
This is a similar process as email by sender above.
Highlight important email messages
We have talked about applying an email filter to low value messages but what about messages that are of high importance. You may want to increase the visual identification of these so that they have less chance of these emails falling through the cracks.
Some of the people that I work with apply this filter to their boss, executive team, or important clients. They tend to color the email as red for added emphasis.
1. Highlight the email from your boss or the person that you want to highlight in your Inbox
2. In Outlook 2007 go to Tools and choose Organize
3. Choose Using Colors
4. Choose the color that you want (in this case I have chosen Red) and then Apply color.
5. Now all messages sent from my boss (Harry Linnard) are colored as red in my Inbox.
This enables you to see quickly those important emails that you want to get to first.
Have a favorite filter to share? Tell us about it in the comments below!
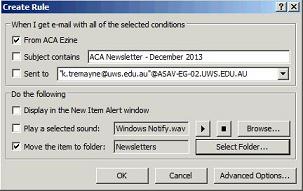

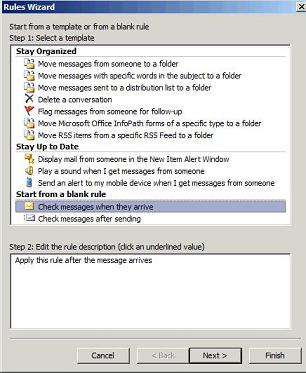
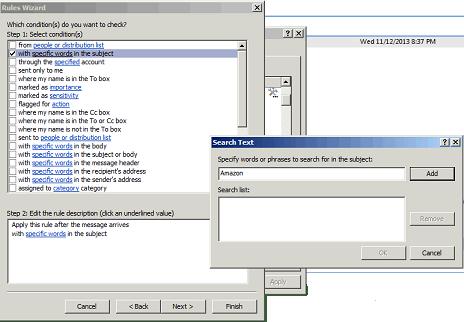
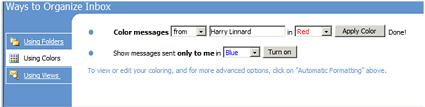

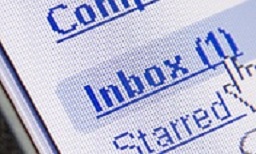

New! Comments
Have your say about what you just read! Leave me a comment in the box below.